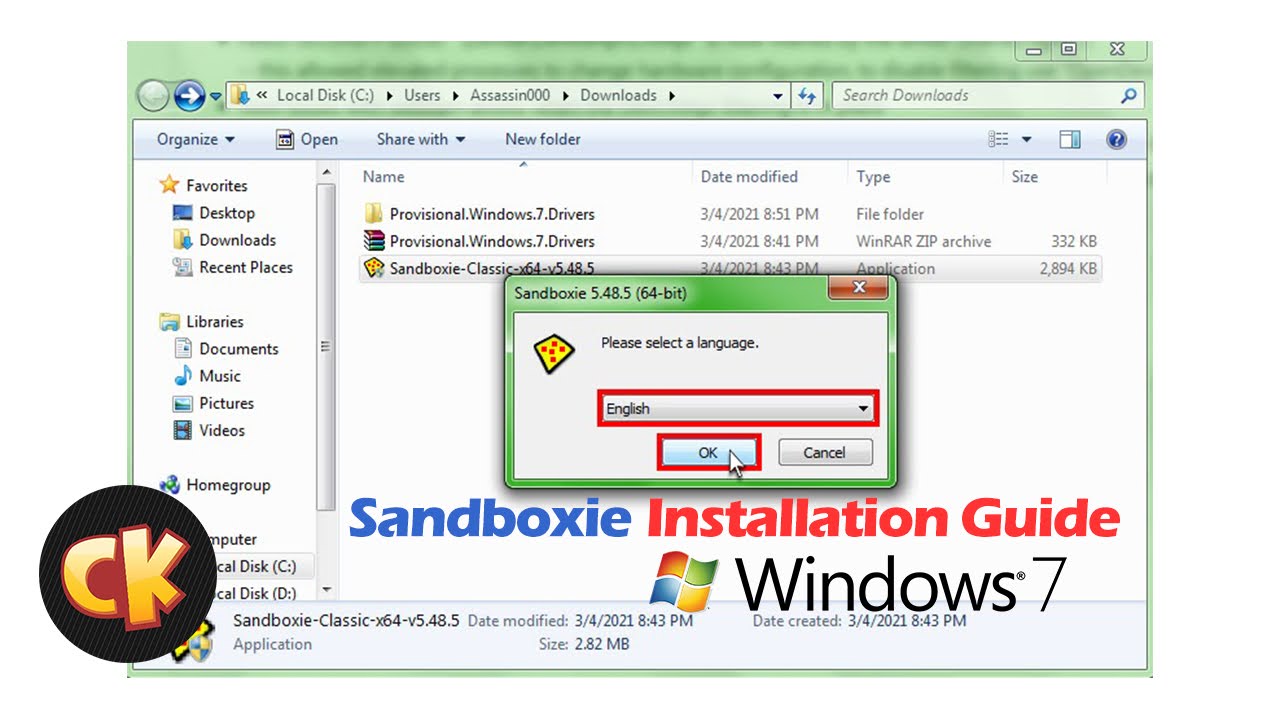
This installation tutorial of Sandboxie is a bit tricky especially if you are using a Windows 7 Operating System. Unless, if you are using Windows 10 Operating System, then this is just a piece of cake for you. Now, whether you are on Win7 or Win10, please read carefully the steps and screenshots below to successfully install your Sandboxie.
WIN 7 AND WIN 10 SANDBOXIE INSTALLATION
This installation tutorial of Sandboxie is a bit tricky especially if you are using a Windows 7 Operating System. Unless, if you are using Windows 10 Operating System, then this is just a piece of cake for you. Now, whether you are on Win7 or Win10, please read carefully the steps and screenshots below to successfully install your Sandboxie.
A friendly reminder, if you haven’t installed a WinRAR extractor on your computer and have no idea how to install it. Now, click these tutorial links:
Download WinRAR Tutorial, and
Install WinRAR Tutorial.
Windows 7 Sandboxie Installation Steps
Note: Windows 7 users are required to download the Provisional Driver Package
If you are using Windows 7, before you start the actual installation steps of the Sandboxie, you’re required to download this Provisional Driver Package. Once you have downloaded the Provisional Driver Package, please extract it.
If you don’t know how to extract it, then follow these steps below to extract the Provisional Driver Package.
STEP 1 . Right-Click the Provisional.Windows.7.Drivers.zip, and Select Extract Files.
STEP 2 . A new window will pop-up, then Click OK button.
STEP 3 . After that, a new folder with a name “Provisional.Windows.7.Drivers” will appear. And also please remember where did you put this “Provisional.Windows.7.Drivers” Folder, okay?
Actual Windows 7 Sandboxie Installation Steps
STEP 1 . — Win 7 Right-Click the Sandboxie Installer, Select Open, and a new window will pop-up, then Click Yes button.
STEP 2 . — Win 7 On the dropdown list choose English, then Click OK button.
STEP 3 . — Win 7 Click I Agree button, for the license agreement.
STEP 4 . — Win 7 A new window will pop-up, then Click Yes button
STEP 5 . — Win 7 A new window will pop-up again, this time find the “Provisional.Windows.7.Drivers” Folder which we have extracted recently, then Click, Open button.
STEP 6 . — Win 7 Click Open button again.
STEP 7 . — Win 7 Leave the “Destination Folder” on its default path, then Click Install button.
STEP 8 . — Win 7 After the loading bar finishes, Click Next button.
STEP 9 . — Win 7 Click Next button again.
STEP 10 — Win 7. And lastly, Click Finish button to complete the installation.
STEP 11 — Win 7. After you clicked the Finish button, automatically the Sandboxie Control window will pop-up, which means you are successful with the installation procedures.
And that’s it when you are successful installing the Sandboxie. Congrats, you can now open multiple Crazy Kart accounts on one computer.
Now, if you want to learn how to Create Multiple Sandboxes for your Crazy Kart Accounts, then click
How to use Premium Sandboxie for a tutorial.



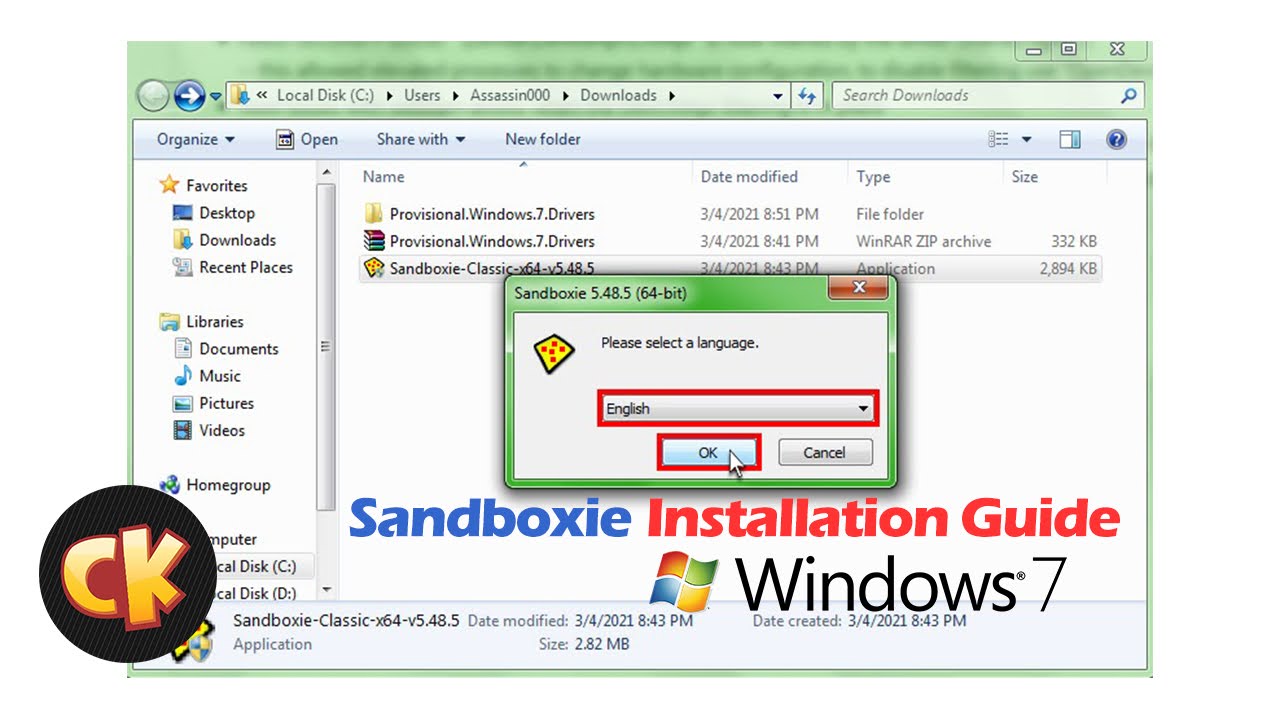 This installation tutorial of Sandboxie is a bit tricky especially if you are using a Windows 7 Operating System. Unless, if you are using Windows 10 Operating System, then this is just a piece of cake for you. Now, whether you are on Win7 or Win10, please read carefully the steps and screenshots below to successfully install your Sandboxie.
This installation tutorial of Sandboxie is a bit tricky especially if you are using a Windows 7 Operating System. Unless, if you are using Windows 10 Operating System, then this is just a piece of cake for you. Now, whether you are on Win7 or Win10, please read carefully the steps and screenshots below to successfully install your Sandboxie.















